Daftar Isi
Mengaktifkan Two Factor Authentication (2FA) Akun Gafe
Pada panduan kali ini akan membahas mengenai langkah – langkah dalam mengaktifkan Two factor Authentication (2FA) pada akun Gafe baik untuk dosen/staff maupun mahasiswa. Two Factor Authentication (2FA) merupakan metode login yang memerlukan 2 faktor autentikasi yang berbeda. Metode autentikasi lain tersebut bisa berupa kode yang dikirim melalui SMS, email, dan lain sebagainya. Berikut langkah – langkah untuk mengaktifkan 2FA akun Gafe anda:
Login Google
Login akun Google anda melalui link berikut https://accounts.google.com/login?hl=in
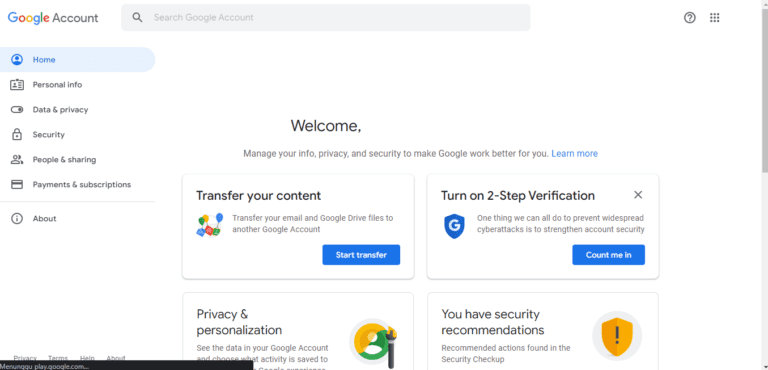
Menu Privacy / Keamanan
Masuk ke menu halaman utama akun anda, lalu pilih menu Privacy/Keamanan. Klik pada menu 2-Step Verification

Aktifkan 2-Step Verification
Klik Get Started untuk memulai proses pengaktifkan 2-Step Verification

Pastikan nomor telefon anda terdapat pada device yang anda miliki, jika sudah sesuai maka klik tombol Continue

Masukkan nomor telefon anda kemudian pilih metode verifikasi yang anda inginkan. Metode yang dapat dipilih yaitu via SMS atau Telefon. Jika sudah klik “Send” agar kode verifikasi dikirim ke nomor tersebut.

Berikut kode verifikasi yang masuk melalui SMS

Masukkan kode verifikasi lalu klik “Next“

Klik tombol Turn On untuk mengaktifkannya.

2-Step Verification Aktif
Akan muncul notifikasi bahwa 2-Step Verification anda sudah diaktifkan.

Untuk langkah selanjutnya, anda dapat memilih beberapa metode verifikasi sesuai yang anda inginkan. Pada panduan kali ini, akan membahas cara mengaktifkan verifikasi dengan Authenticator App
Authenticator App
Download dan install terlebih dahulu aplikasi Google Authenticator pada Google Play Store maupun Apple Store anda
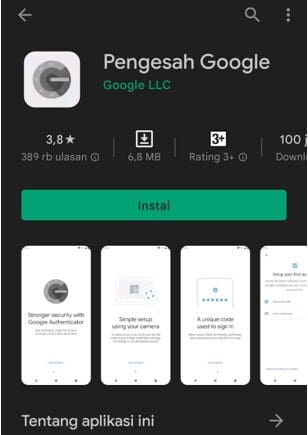
Pada menu 2-Step Verification pilih Authenticator App.

Set up Authenticator
Klik pada tombol “Set up authenticator”

Berikut QR Code yang akan muncul untuk disca melalui aplikasi Google Authenticator

Lakukan scan dengan mengarahkan handphone anda ke QR Code tersebut

Maka pada aplikasi anda, akan muncul kode angka yang merupakan kode verifikasi

Masukkan kode tersebut pada kolom verifikasi seperti pada gambar berikut. Kemudian klik “verify“

Authenticator App aktif
Akan muncul tampilan seperti berikut yang menandakan bahwa Authenticator App sudah berhasil diaktifkan

Demikian panduan untuk mengaktifkan two factor authentication pada akun Gafe. Semoga bermanfaat. Terima kasih.
Baca juga:
Panduan mengaktifkan Two Factor Authentication pada iGracias
Panduan mengaktifkan Multi-Factor Authentication pada Akun Office 365