Panduan Installasi Windows 10 dan Office dengan File .iso dari App-pack
Cara instal windows menggunakan file iso dilakukan dengan cara menggunakan flashdisk yang jadikan bootable media untuk menginstall Windows 10, komputer bisa melakukan proses booting dengan memuat file yang ada di dalam flashdisk
Sebelum memulai, siapkan dulu sebuah Flashdisk minimal 8GB, Usahakan tidak ada file lain di dalamnya, Jika ada, backup dulu ke tempat lain atau bisa menghapusnya jika sudah tidak perlu
Anda sudah harus memiliki file ISO Windows 10 yang ingin dijadikan sebagai installer. Jika belum punya silakan download terlebih dahulu, pada link berikut : https://app-pack.telkomuniversity.ac.id/
Selanjutnya adalah melakukan instalasi windows
- Download aplikasi rufus portable untuk membuat bootable Windows 10 pada link berikut : https://rufus.ie/en/

- Masukkan Flashdisk ke laptop atau PC, pastikan flashdisk terdeteksi dengan normal
- Jalankan aplikasi rufus

- Pilih Device dengan flashdisk yang sudah di masukan, lalu pilih flashdik
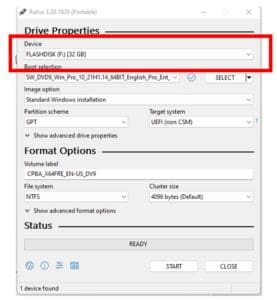
- Masukan ISO windows 10, klik tombol SELECTpada bagian Boot selection lalu pilih file ISO Windows 10 yang sudah didownload.
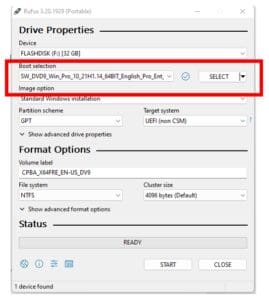
- Pilih jenis partisipasi dan system target. Pilihannya ada dua, yaitu MBRuntuk pengguna BIOS Legacy, dan GPT untuk pengguna BIOS UEFI.
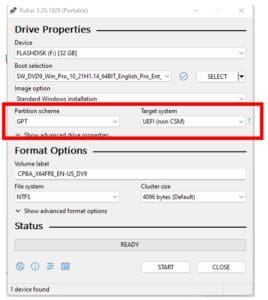
Untuk mengecek mode BIOS bisa dengan cara tekan windows + R secara bersamaan, lalu ketik msinfo32, dan klik oke, maka akan muncul info dari laptop anda
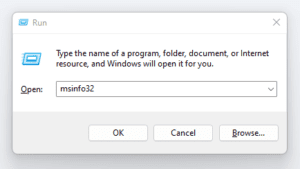

- Mengatur format options , pertama pada Volume labelbisa Anda beri nama sesuai keinginan, misallnya Win10_64bit atau semacamnya. Volume label ini akan menjadi nama Flashdisk Anda nanti setelah selesai diubah menjadi bootable Windows 10. Pada opsi File system pilih NTFS. Pada bagian Cluster size biarkan tetap Default.
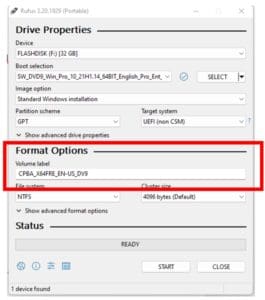
Klik Show advanced format options kemudian centang pada opsi Quick format dan Create extended label and icon files.
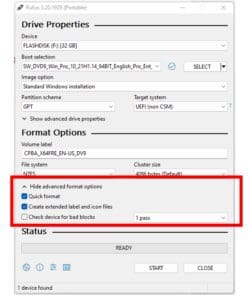
- Mulai proses pembuatan bootable flashdisk Windows 10, setelah semua tahapan di atas selesai diatur, klik tombol STARTuntuk memulai prosesnya > kemudian klik OK.
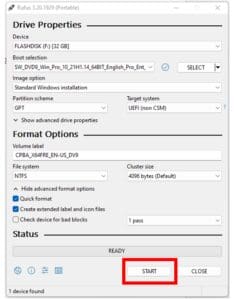
Selanjutnya, untuk instalasi office anda dapat melakukan step by step diatas. Kemudian setelah file installer Office berhasil terdownload dengan file .iso pada folder anda maka klik dua kali pada file tersebut

Setelah klik dua kali pada file tersebut, maka akan muncul drive baru pada device anda dan klik pada setup untuk menginstall office
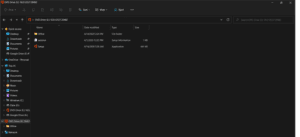
Demikian panduan instalasi Windows dan Office dengan file .iso. Semoga membantu. Terima kasih.