Daftar Isi
Untuk melakukan migrasi atau memindahkan dokumen dari Google Drive ke OneDrive bisa dilakukan dengan 2 cara yaitu:
- Perpindahan dari folder, drag and drop, Google Drive ke browser OneDrive
- Perpindahan antar folder, drag and drop, menggunakan aplikasi desktop Google Drive ke folder aplikasi OneDrive for Bussiness
Dalam panduan ini akan dijelaskan cara pemindahan ke 2, yaitu dengan drag and drop file antar folder dari aplikasi desktop Google Drive ke aplikasi OneDrive for Bussiness, metode ini memudahkan akses file hasil migrasi tanpa harus menggunakan jaringan internet.
Aktivasi akun Microsoft 365 pada OneDrive
Untuk melakukan aktivasi, anda harus memiliki aplikasi OneDrive terlebih dahulu. Jika belum, anda dapat mendownload aplikasi pada link berikut:
https://www.microsoft.com/id-id/microsoft-365/onedrive/download
Jika sudah melakukan instalasi, selanjutnya anda dapat melakukan aktivasi akun dengan cara klik logo OneDrive seperti dibawah ini.
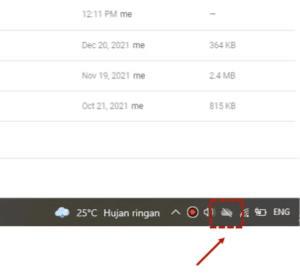
Jika sudah terbuka, kemudian klik Help & Settings
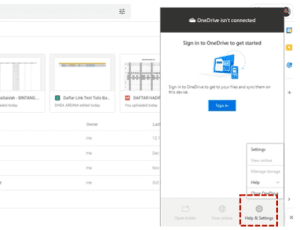
Kemudian pilih menu Account lalu klik Add an account untuk menambahkan akun anda.

Anda akan diarahkan menuju halaman utama aplikasi OneDrive. Masukkan akun Microsoft 365 anda dengan domain Telkom University lalu klik Sign in.
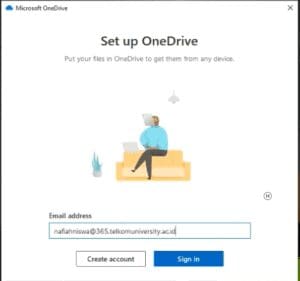 Ikuti proses aktivasi hingga selesai dan muncul tampilan seperti dibawah ini. Kemudian klik Open my OneDrive Folder untuk membuka folder OneDrive anda.
Ikuti proses aktivasi hingga selesai dan muncul tampilan seperti dibawah ini. Kemudian klik Open my OneDrive Folder untuk membuka folder OneDrive anda.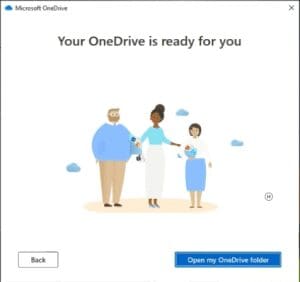
Download dan Instal Google Drive versi dekstop
Setelah melakukan aktivasi akun Microsoft pada OneDrive, anda harus melakukan instalasi Google Drive versi dekstop.
Pertama, anda dapat melakukan login di Google Drive dengan akun anda. Kemudian, klik ikon Settings maka anda akan diarahkan ke halaman download Google Drive versi dekstop.
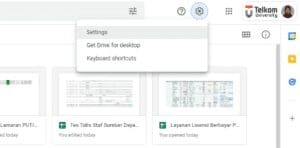
Jika sudah, klik Download Drive untuk dekstop. Tunggu proses download hingga selesai.
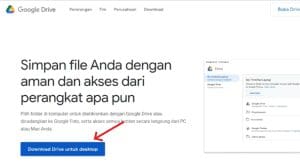
Kemudian, klik install dan ikuti proses instalasi hingga selesai.
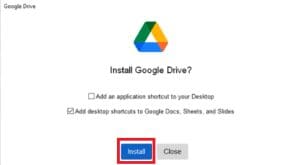
Proses instalasi selesai jika sudah muncul notifikasi seperti pada gambar dibawah ini.

Kemudian, klik Sign in with Browser maka anda akan diarahkan ke halaman sign in Google Drive.
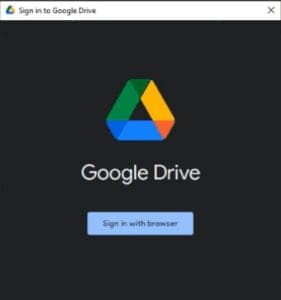
Pilih akun yang ingin anda gunakan untuk proses migrasi dokumen.
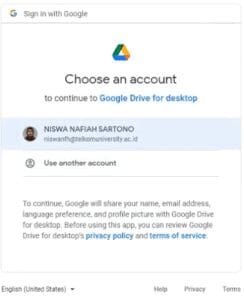
Ikuti proses sign in hingga muncul notifikasi Success seperti pada gambar dibawah ini.
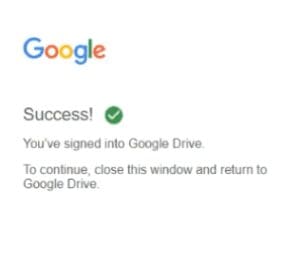
Migrasi antar folder dari Google Drive ke OneDrive
Untuk melakukan migrasi, anda harus membuka folder Google Drive dan folder One Driver.
 Pilih file atau dokumen yang ingin anda migrasi pada folder Google Drive. Kemudian drag file tersebut dan drop file pada folder OneDrive anda.
Pilih file atau dokumen yang ingin anda migrasi pada folder Google Drive. Kemudian drag file tersebut dan drop file pada folder OneDrive anda.
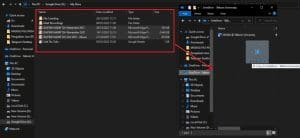
Cek status file tersebut pada folder OneDrive, Jika status ikon sinkronasi biru, maka file masih dalam proses migrasi. Jika sudah berubah menjadi ikon centang hijau, maka file sudah berhasil dimigrasi atau dipindahkan.
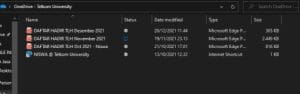
Jika proses migrasi sudah selesai dan status file sudah berubah semua menjadi ikon centang hijau, anda dapat memeriksa file tersebut di OneDrive anda. Jika status nya uploaded to OneDrive, maka sudah berhasil. Anda juga dapat memeriksa file tersebut di OneDrive versi browser dengan klik ikon World atau View Online pada OneDrive.

Berikut tampilan OneDrive versi browser yang berisikan file migrasi tadi.
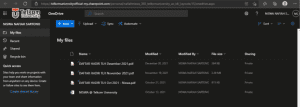
Ketentuan
- Memiliki koneksi internet stabil
- Tidak menutup folder onedrive jika proses belum selesai
Sekian panduan migrasi file atau memindahkan file antar folder dari Google Drive ke OneDrive versi aplikasi dekstop. Semoga membantu. Terima kasih.